無毛宣言VRの視聴方法を解説し感想も書きました

2016年12月20日(火)に無毛宣言から初のVR動画が期間限定で登場しました。
無毛宣言英語サイトは2016年12月17日(土)に既に公開されていました。
VRとは、バーチャルリアリティのことです。
VR動画をまだメガネをかけて視聴したことがないかた向けに書くと「メガネをかけていないと左右2つ(または上下2つ)同じ動画が再生されているに過ぎないのですが、メガネをかけると2つではなく1つの3D映像に見えます。」
12月20日に公開されたVR動画の出演者は小高里保ちゃんと春日部このはちゃんの2人で、一緒に出演しています。
内容はVR動画オリジナルの内容となっています。BGM無しの語りかけタイプ。
期間限定となっていますから、配信終了日は明記されていないものの、いつかは配信終了するのでしょう。
2017年5月10日現在は、高画質版のみ通常会員エリアでいまだ配信中。
この記事では、とにかくただ単に無毛宣言VR視聴する為の手順を具体的に解説していきます。
iPhone、iPod touchでも再生できることを確認
無毛宣言公式サイトでは、「Androidのみ対応」となっていますが、管理人が実際に試してみたところ、iPhone、iPod touchでも再生を確認しました。
iPhone5は大丈夫か?iPhone6なら大丈夫なの?とか、その辺りが気になるでしょうけど、実際はiPhoneのシリーズではなく、中に入っているiOSのバージョンが大事ですから、iPhoneやiPod touchのメニューから「設定→一般→情報→バージョン」の所で、iOSのバージョンを確認しましょう。
ですが、無毛宣言公式サイトでは「iPhoneシリーズは今後対応」と記載されている以上、再生できなくても文句は言えません。
一応自己責任ではあるものの、管理人はiOS10.2でまったく問題なく再生できました。
必要なもの
①スマートフォン(iPhone、Android、iPod touchはスマホじゃないけど大丈夫)
②VRメガネ(VRゴーグル等様々な呼び名がある)
③VRを再生させる為の無料アプリ(スマートフォンに入れる)
④VR動画ファイル(無毛宣言の会員エリアからダウンロードする)
古いスマホはダメ
VR動画をスマホで再生するにあたり、
自分のスマホはVR動画を再生できる機種なのか確認しましょう。
iOS(iPhone、iPod touch)
iOSであれば、VR動画を再生する為のアプリのインストール条件として、iOS8.0以上としているものが多いです。
iOSが古い場合は最新にしておいた方が無難でしょう。
古い機種の為にiOSが6.0台や7.0台までしか上げられないという場合は、視聴不可能となる可能性大です。
iOSを8.0台までアップデートできないiPhone4やiPod touch第4世代以下の古い機種のかたは再生が厳しいのかもしれません。
また、iPhone4sは試していないので分かりませんが、3Dを再生するだけの処理能力があるのか不安を感じます。
Android
Android Ver2.3台や、それ以下は間違いなくVR動画の再生は無理です。
Google Playを見ても、VR動画再生アプリのインストール条件にAndroid 4.2や4.4以上を挙げているものが多いです。
従って4.0や4.1は無理なのではないかと推測しております。
Android5.0台や6.0台のかたは問題ないでしょう。
VRメガネを買う前に自分のスマホで再生できるか確認しよう
表題の通りです。
メガネを買ってから「実は再生できない機種だった」なんてことがないようにしたいものです。
実際利用する時は、メガネにスマホ本体を装着させるわけですが、装着しない状態で再生できるか確認しましょう。
メガネがないと3Dでは視聴できませんが、まず再生できないと話になりません。
以下でその手順を説明します。
1.アプリケーションをインストールする
アプリケーションは、VR再生でき、3Dモードがあり、縦型フォーマットの再生ができるものを探しましょう。
「それがどれか分からないよ!」と思うかもしれませんが、管理人も分からないので、地道に1つ1つインストールして探しました(笑)
結果、色々インストールとアンインストールを繰り返しましたが、再生できるものとできないものと色々ありましたね。
スマホを使い、Google PlayやApp Storeの検索で「VR Player」とか「VR 再生」とかで検索して、無料で気に入ったものをインストールすると良いでしょう。
ちなみに管理人が再生確認できたものを紹介しようと思います。
Androidでは「VR Player(Free)」と「VaR's VR Video Player」の2つが再生でき、正常に視聴できました。(他にも沢山あると思います。)
iPhone、iPod touchは、「VRPlayer」(青を基調としたアイコン)で再生できました。(他にも沢山あると思います。)
どれも操作中に広告が出ますが無料だから仕方ないでしょう。
広告が出たら容赦なく×ボタンを押します。
でも、再生中は広告が出ません。
2.無毛宣言会員エリアからVR動画をダウンロードする
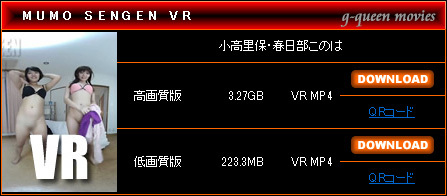
PC版無毛宣言からVRmp4ファイルをパソコンにダウンロードします。
ダウンロード方法は通常の動画と同じですから省略します。
ここで、QRコードをクリックするとQRコードが画面に表示されます。
スマホでQRコードを読み込むと、mp4への直リンクURLが表示されますので、そのURLをVR再生ソフトで共有すれば、ストリーミング再生できると思ったのですがダメでした。
その直リンクのURLが会員エリア内なので、再生するアプリに会員エリアにログインする機能がなく直リンク失敗でエラーとなります。
会員エリア内にログインできる再生アプリであれば、ストリーミング再生できるのでしょう。
また、動画容量が3.0GBを超えています。
3.0GBの動画をストリーミング再生させるのは、現実的ではありません。
Wi-Fiのような定額でネットをしているかたは良いですが、そうではない使用量に応じて金額が増えていくプランのかたはパケット通信量が半端ないです。
何回も動画を視聴するのであれば尚更です。
ですから動画ファイルはひとまずパソコンにダウンロードしましょう。
【追記】
2017年5月1日現在低画質版はダウンロードできないようです。
しかし、高画質版は問題なくダウンロード可能なので、そちらをダウンロードするしかありません。
スマホに直接ダウンロードする方法もある(Androidのみ)
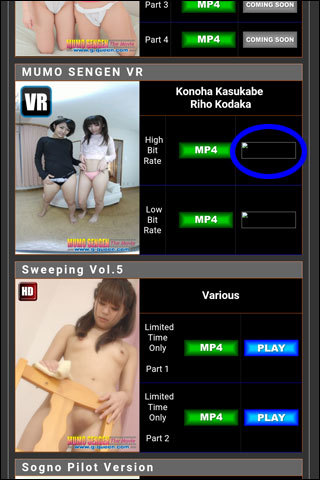
Firefoxブラウザをスマホにインストールします。
その後Firefoxで スマホ版無毛宣言 にアクセスし、会員エリアにログインします。
上の画像の青い囲いの所を指でタップし、VR動画のストリーミング再生を開始します。
再生するアプリを訊かれた場合はFirefoxを選択します。
再生中の画面をロングタップしメニューが出たら「ビデオを保存」を選択します。
ダウンロードが開始されたら、Firefoxで再生されているVR動画は終了させます。
その後ダウンロードが完了するまで待ちます。
ちなみにFirefoxで再生させても、VR専用の再生ソフトではないので、上下2つ同じ動画が再生されてしまい意味がありません。
3.パソコンにダウンロードした動画をスマホにコピーする
AndroidとiPhoneではやり方が異なります。
スマホに直接動画をダウンロードした場合は、ここの手順は飛ばします。
Androidの場合
色々やり方はありますが、パソコン本体にUSB接続のカードリーダー(なければ買う)を差し込み、マイコンピュータからmicroSDカード内に無毛宣言のVR動画をコピーします。
コピーする場所はmicroSDカードのルートが良いようです。(フォルダを作らず直下にコピーするという意味。)
そのmicroSDカードをAndroidスマホに差し込みます。
microSDカードの抜き差しはスマホの電源を切った状態ですると良いでしょう。
Androidのメニューの【アルバム】で、動画の存在が認識されれば成功です。
その他にも、パソコンとAndroidをUSBケーブルで接続し(Android側はmicroUSB端子)、パソコンのマイコンピュータからAndroid端末へ動画ファイルをコピーすることもできます。
ケーブルで接続すれば、パソコンでCドライブの中を見るのと同じように、Android端末の中を見ることができます。
iPhoneやiPod touchの場合
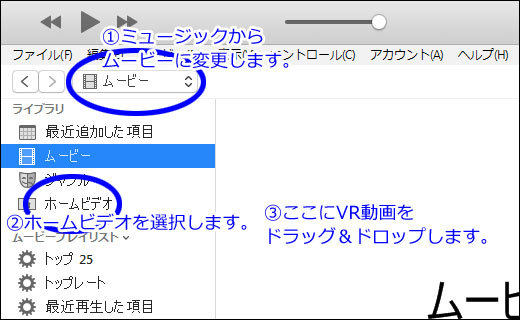
パソコンにダウンロードした動画を、iTunesの同期でコピーします。
準備として、VR動画(mp4)をパソコンの適当な場所ではなく、ちゃんと保存しておきたいフォルダに置いておきます。
iPhoneやiPodを接続していない状態でiTunesを起動します。
上の画像の①のように、【ミュージック】から【ムービー】に変更します。
上の画像の②の【ホームビデオ】を選択します。
上の画像の③の領域のところにVR動画ファイルをドラッグ&ドロップします。
するとiTunesに動画が登録されます。(容量が大きいと時間かかる)
次に、動画同期する設定を行います。
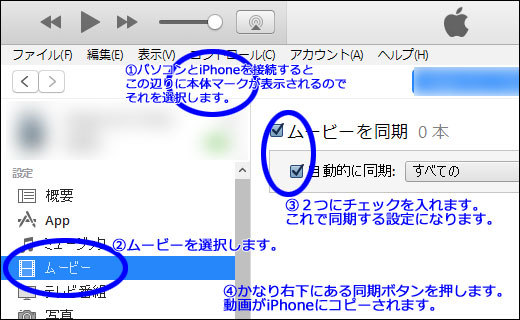
パソコンにiPhone(iPod touch)を接続します。
接続すると上図①あたりに【本体マーク】が出てくるので選択します。
上の画像の②の【ムービー】を選択します。
上の画像の③の2箇所にチェックを入れます。
上の画像には無いですが、右下あたりにある【同期】ボタンを押します。
iPhone本体に、上の手順でドラッグ&ドロップした動画がコピーされます。
iPhoneやiPod touchのメニューから「TV」か「ビデオ」を選択し、動画の存在が確認できればコピー成功です。
iOS12.3以降は「ビデオ」がないので「TV」を選び、真下の「ライブラリ」から「ホームビデオ」を選択します。
(ここでは存在が確認できれば大丈夫です。再生すると上下2分割の再生になりますが気にしなくて良い。)
4.動画をインストールしたVR再生アプリで再生してみる。
本体に動画ファイルのコピーが完了したら、あとは再生してみるだけです。
再生方法は、アプリにより操作手順が違うので、ここはいじってみるしかないです。
注意点は、無毛宣言のVR動画は縦2連で保存されているので、動画ファイルが縦2つか横2つかアプリに訊かれた時は縦2つを選択すれば、スマホを横向にした時にちゃんと左右に1つずつ3D動画が再生されます。
また、無毛宣言は360度のVRではなく、180度のVRとなっています。(後ろを向くと真っ暗。)
ですから、180度か360度かアプリに訊かれた場合は180度を選択します。
ただし、使用するアプリによっては360度にした方が良いのもあったので、180度でおかしいと思った場合は、一応360度でも再生してみると良いかもしれません。
管理人はAndroidで「VR Player(Free)」と「VaR's VR Video Player」という2つのアプリで再生確認をしました。
また、iPhoneで「VRPlayer(青を基調としたアイコンのもの)」でも再生確認をしました。
その3つのアプリでよければ操作手順を示します。
VR Player(Free)を使用した操作例(Android)
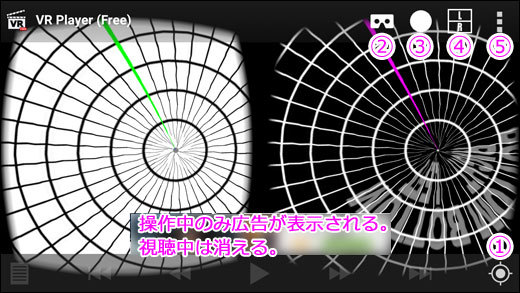
VR Player(Free)を起動すると、上のような画面となります。
①のボタンで【真下の設定】をします。
スマホを地面に対して綺麗に横にして、ボタンを押すとスマホが真下がどっちなのかを認識してくれます。
これをやらないと、まっすぐ自分が椅子に座っているのに映像が斜めになったりします。
失敗しても何度でも設定し直せます。
②押す度に2Dと3Dが切り替わります。
もちろん、左右分割表示になる3Dにします。
③よく分かりませんが個人的に【Sphere】を選択すると良いようです。
④上述しましたが、無毛宣言のVR動画は縦2連で保存されているので【3D Over/Under】を選択します。
⑤【Open File】を選択し、スマホに保存した動画を選択し、動画を再生させます。
アプリを終了する方法ですが、画面の端(スマホを縦にした時に下になる辺)を指で内側にさっと指をこするように動かす(スワイプする)と戻るボタンが出てくるので、それで終了させます。
VaR's VR Video Playerを使用した操作例(Android)
①VaR's VR Video Playerを起動すると、いきなり画面中央に【再生ボタン】が表示されますのでそれを選択します。(広告が出た場合はバツボタンで閉じます)
②【GALLERY】、【BROWSE】、【SETTING】と選べるので、GALLERYを選択します。
③【VIDEO】と【IMAGE】が選べるのでVIDEOを選択します。
④無毛宣言VRの動画を選択します。(ここで表示されない場合は動画を認識していない可能性があります。microSDカード内の動画でも管理人個人では再生できることを確認しています。動画はSDカードのルートに置いた方がよい!?)
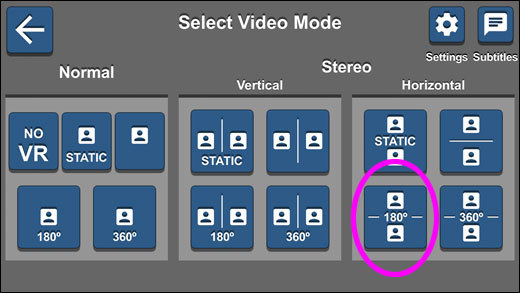
上のような画面になります。
無毛宣言VRは縦2連の180度の保存形式なので、Horizontalの180を選択します。(一応Horizontalの360もお試しあれ)
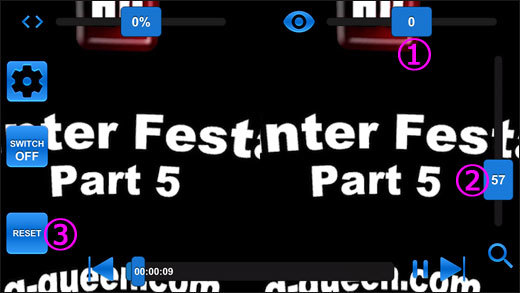
すぐに再生が開始されます。
再生中に画面をタップすると、上のようなメニューが画面周りに表示されます。(タップしなければメニューは出てきません。)
③の【RESET】は、スマホに真下を指示するボタンです。
スマホを横にして扱う時みたいに、地面に対して綺麗に横にして【RESET】を押しましょう。(スマホの画面の面が横を向いている状態/面が上ではない。)
①と②は、いじると見え方が変わります。
VRメガネに装着して、①と②の値を色々変更し、見え方を楽しみましょう。
アプリを終了する方法ですが、画面の端(スマホを縦にした時に下になる辺)を指で内側にさっと指をこするように動かす(スワイプする)と戻るボタンが出てくるので、それで終了させます。
VRPlayerを使用した操作例(iPhone)
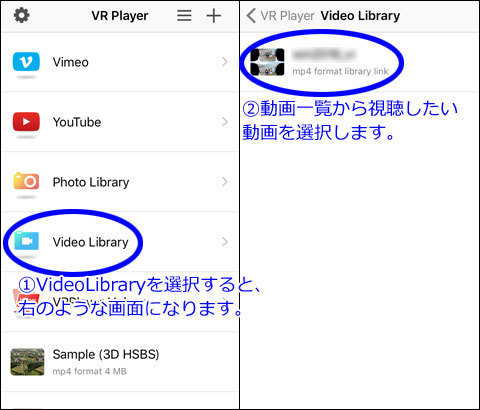
①VRPlayerを起動すると、上図左の画面になるので【Video Library】を選択します。
②その後上図右側の画面になるので、動画一覧から無毛宣言VR動画を選択します。

再生が開始されますが設定をしないとなりません。
画面をタップすると、周りにメニューが出現します。(再生中はメニューは表示されません。)
①は、白文字の360にすると良いようです。灰色の360はダメっぽいです。
②は、図と同じマークになるまで押してください。左右2分割になります。
③無毛宣言は、縦2連フォーマットなので、【3DHOU】になるまで押します。
④ZOOMはお好みですが、【ZOOM4】や【ZOOM5】あたりが臨場感あると思いました。
⑤正面を設定します。正面としたい方向を向いて、スマホを地面と平行に横にしてこのボタンを押しましょう(画面の面が横になるような横。画面の面が上ではない。)
アプリの終了方法は左上のバツボタンを押します。
5.再生確認をする
アプリを使って再生ができたら、映像をチェックします。
スマホを横にしたまま、上下左右に顔の向きを変えるようにスマホを動かし、左右2つの動画がちゃんとその向きの映像になれば正常に再生されています。
スマホの背面カメラの所を自分の目だと思って、顔の動きと同じようにスマホの向きを変える雰囲気です。
例えば、スマホを上に移動させるなら、地面と平行のまま上にスマホを持っていくのではなく、少しずつスマホの画面が下向きになるように角度を変えながら、上に持っていくイメージです。
そうすると、あたかも上を向いているかのような映像になります。
下に移動させるなら、下に移動させながら、少しずつスマホの画面を上向きにしていくと、真下を見ているような映像になります。
大事なことは、上の4番の各アプリの説明でも書きましたが、「正面の設定」や「真下の設定」をきちんとすることです。
スマホを地面と平行に、画面の面が横になるように横向きにして(高さはどうでも良い)設定をしましょう。
そして、音量も上げてみましょう。
これが正常なら3Dメガネを買っても大丈夫でしょう。
6.VRメガネ(VRゴーグル)を用意する

VRメガネは安いものから高いものまでピンきりです。
管理人は元々激安VRメガネを持っていたので、それで視聴しました。
最初はそれで良いのではないでしょうか?
無毛宣言公式サイトでは、ヘッドフォン付きで、ピント調整機能があるものを推奨していますね。
私がもっているものはそれに該当しませんが、まあ視聴できました。
音声はスマホから直接出る音で楽しみます。
ちなみに管理人はAmazonで売っている「Hqing VRメガネ 3D」というVRメガネで視聴しています。
商品レビュー見ると自作自演のような評価があって、逆に面白い商品です(笑)
まあ、そのメガネではなくても、色々見て好きなのを購入すると良いと思います。
注意点は、
自分のスマホのサイズが、そのVRメガネに装着できるか確認することだけです。
管理人が所持しているVRメガネに関しては、取り付けはかなり簡単でした。
管理人のVRメガネは、はじめて使った時に「随分映像がぼやけて見えるな」と思っていたら、実はレンズに透明フィルムが貼ってあったというオチで、新品ならではのあるあるを感じさせる商品でした。
剥がしたら普通に見れました。
無毛宣言VRの動画をVRメガネで視聴した感想
とにかく一番思ったのは
「うおおおお!臨場感が凄い!」
という点です。
とにかく目の前に本当にパイパンスジワレメがあるかのような感覚を味わえます。
というか、目の前に本当にモデルさんがいるかのような体験ができます。(まあ、実際はいないのですけど)
よくVR動画を宣伝するキャッチコピーとして「思わず触りたくなるリアルさ」みたいなのがありますが、まさにそれですね。
上を向けば女の子達の表情、下を向けば足がみれます。
これがVRなのか!と思いました。
動画内では、スジワレメをみせつけたり、お尻を突き出したり、顔を近づけるシーンがありますが、かなりリアリティがある映像でした。
ちなみにスジワレメばかりみてると見逃す映像もあるので、上を向いて女の子の表情や動きにも注目したいところです。
思ったことなんですが、スマホの画面が大きいと臨場感が凄いけど、画質はそんなに良くないように思えます。
画面サイズが大きいと、1ドット(1ピクセル)が大きいからでしょうか?
メガネをかけると、画面の一部を拡大して視聴している感じですからね。
スマホの画面サイズが普通くらいだと、画質はそこそこ良いけど臨場感が大きい画面よりは劣るような気がしました。
ということで、スマホの解像度、画面の大きさ、メガネの性能にそこそこ依存しそうだなあと思いました。
もちろん、動画は容量が大きい方で視聴しましょう。
ただ、それでも臨場感が凄いので、画質が多少良くなくても見入ってしまうものがありました。
パソコンのモニタでレギュラー動画を視聴するのとは、明らかに違いを感じます。
ちなみに180度までカバーの動画なので、後ろを見ると真っ暗です(笑)
YouTube等でみれるVR動画は360度のものもありますよね。興味があるかたはスマホでYouTubeのVR動画を再生してみると良いでしょう。
今回のVRですが、企画としては面白いと思いました。
無毛宣言で好きなモデルをこの3Dで視聴してみたいという欲望も湧いてきますが、まあ過去の女の子では無理でしょうね。
今後このVRシリーズは継続するのでしょうか?楽しみです。
まあ、レギュラーを滞りなく更新してもらうのが前提ですけどね。
当サイトのTOPページは、コチラからどうぞ!
無毛宣言ザ・ムービーを検証/評判・評価

















