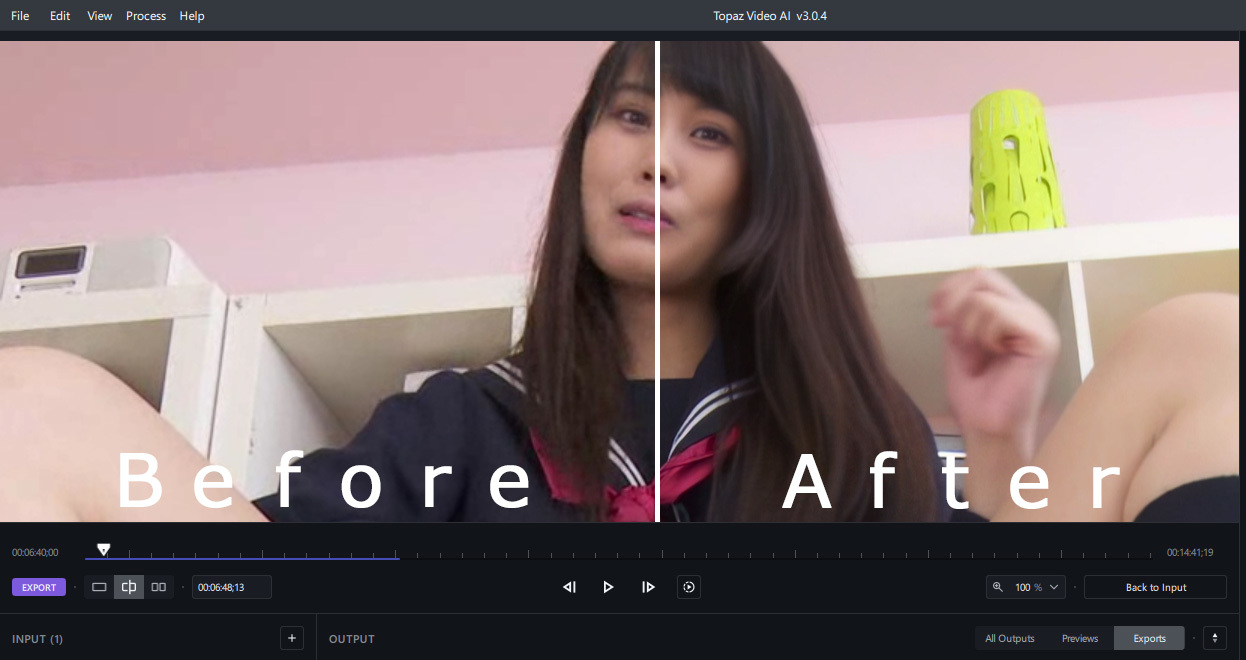無毛宣言の動画をAIを使って解像度を上げたりfpsを上げてみた
Topaz Video AIは、解像度が低い動画にAIを使い、動画をFullHDにしたり、AIを使って30fpsの動画を60fpsにできる有料のアプリケーションである。
無毛宣言初期の時代は、640x480で動画を配信していた。
今の時代に合わない低解像度だ。
この640x480の無毛宣言の動画をAIを使って高画質にすれば、より楽しめるのではないかと思ってやってみた。
古賀弘美【アパーチュア】の解像度とfps値を上げてみた
古賀弘美の動画は、wmvの640x480、1500kbps、30fpsで当時無毛宣言で公開されていた。
この動画を解像度が倍の、1280x960の60fps、mp4にAIを使って変換してみた。
変換に8時間以上かかったが、画質はさほど変わらないにしても、映像がヌルヌルの映像になり、輪郭がハッキリし、ノイズが除去されたことで肌がキレイな感じになった。
画質が劇的に良くなるわけではないが、やらないよりやった方が良いと思いました。
篠岬ことみ【ラダウティ】の解像度とfps値を上げてみた
篠岬ことみの動画は、wmvの1280x720、2000kbps、30fpsで当時無毛宣言で公開されていた。
この動画を1920x1080の60fps、mp4にAIを使って変換してみた。
上の画像をクリックして、実寸大で画像を見てほしい。
上の画像は、変換ソフトをスクリーンショットしたものである。
映像の右半分が変換後、左半分が元の無毛宣言の動画です。
比較すべき所は、顔、髪、天井と壁の境目。
この画像でもハッキリ変わるほど、動画に違いが出る。
肌色となる皮膚の部分は、ノイズが消える程度であまり変化はない為、パイパンのクオリティはさほど変わらないが、顔や髪、シワ等は良くなるので注目したい。
30fpsが60fpsになることで、1秒間に30枚から60枚のパラパラ漫画になるため、その分映像が滑らかになる。
AIによって、自動生成された映像で30fpsから60fpsに変換されるのだ。
無毛宣言の動画の画質を少しでも良くしたいかたは、試してみてはどうだろうか?
また、誤解してほしくないのは、このソフトは映像内のモデルの容姿やルックスを可愛くしたり、体型をよくする機能は無い。
あくまで、解像度をあげたり、ノイズを除去したり、fps値を上げるソフトである。
したがって、このソフトを使うと、モデルの体型が良くなったり、おっぱいが大きくなったり、顔が可愛くなるとかは一切無いです。
もちろん、最近AVの映像を1個人が改造することで問題になっている、映像の顔を他者と入れ替えるなどの機能も無い。
そして、なんと言っても変換時間だが、15時間以上かかってしまった。
デメリット
もちろんデメリットもある。
ソフトが高い
海外のソフトで、定価は$299であり、日本円で約42000円だ。(1ドル140円で計算)
お金に余裕があるかたでないとツライのだ。
英語である
海外のソフトで日本語対応していない。
英語が良くわからないかたは、翻訳しながら使うしかない。
高いPCスペックとグラボが求められる
しょぼいPCやグラボ無しは、厳しいものがあります。
高スペックなCPU、メモリは8GBから動くらしいが32GBはあった方がいいし、グラボも低めのGTXより高めのRTXがあった方が有利なのは間違いない。(GTX1080で1フレームに0.4秒以上かかり、60fpsの動画をAIで1秒生成するのに24秒以上かかる計算になる。)
そして、パソコンのCPUの能力もかなり影響あります。
排熱が良いデスクトップの方が良さそうである。
夏に排熱が悪いノートパソコンで、この動画変換をしたら熱暴走の点で不安がありすぎる。
30日の体験版があるので、自分のPCで動くかどうか確認ができます。
(体験版は、動画に邪魔な透かしが入ります。試しに見るプレビューボタンは製品版でも15秒が最大ですが、本番の変換は何分の動画でもいける。)
まあ、とにかくお金がかかります。
変換に時間がかかる
変換時の設定とパソコンとグラボの能力によりますが、15分の動画で動画の生成に1日以上かかる場合もあります。
無毛宣言の動画は1本15分程度あり、4Kなどの高画質設定にすれば、AIによる変換に24時間以上かかることもあるでしょう。
1本の動画内でお気に入りのところだけを抽出して変換できるので、それで変換時間を抑えるのも良いと思います。
良かったこと
映像がヌルヌルの滑らかになりました。
シーンによりますが若干綺麗になった感じがします。
ノイズが除去されて良くなっている感じがしました。
裸体もワレメもパイパンも、若干クッキリになりました。
ただ、過度な期待は禁物で、あくまであまり劣化せずに、解像度を上げれる程度だと思っていた方が良いでしょう。
そして、ちょっと映像が良くなり、動きの滑らかさが良くなるという印象です。
時間とお金に余裕がある人は是非やってみてはいかがでしょうか?
「Topaz Video AI」でぐぐれば公式サイトや、解説サイトも出てきます。
購入は公式サイトでクレジットカードで買いました。
wmvやmp4、AVIなどのフォーマットに対応していて、無毛宣言だけではなく、昔のカリビアンコムの映像とかも良くすることができます。
何度も言うけど、「めっちゃ良くなる」わけではないからね!
解像度とfps値があがって、若干良くなる程度です。
解像度があがることで、今のモニタでも良い映像で楽しめるというわけです。
操作はそこまで難しくない
最初はさすがに試行錯誤で操作して、覚えないといけない所もあるが、思ったほど知識や操作技術はいらない。
なぜならAIのプリセットがあり、プリセットから選んで、あとは出力の解像度とfps値を選べば、とりあえず動くからだ。
したがって、AIの知識は不要で、解像度やfps、動画拡張子の簡単な意味さえ分かれば使える。
必要なのは、お金と変換時間なのかもしれない。
ここより下、既にTopaz Video AIを持っている人向け
Topaz Video AI 管理人の好みの設定
【PRESETS】は、日本でいう電化製品のマニュアルの最初に書いてある、【かんたん設定】のことで、ここから選べば自動で値が設定されるので、他の項目設定しなくても良いよって感じです。
ここでPRESETSを選び、PRESETSより下の項目を手動で変更するのを日本で言う【詳細設定】なんだと思います。
VIDEO
【VIDEO】の【OUT】は、アスペクト比(映像の縦と横の比率)を変えたくないので、元の動画が640x480の場合は1280x960で出力し、元の動画が720x480の時は1440x960で出力している。
元の動画1280x720のような16:9のものであれば、OUTは1920x1080や4Kなど好みの16:9の解像度を選択している。
映像をヌルヌルの滑らかな動きにしたいのでFps値は60にしている。
Stabilization
Stabilizationは、カメラマン(映像撮影者)の手ブレを改善するらしいですが、使っていません。
使っても良いと思います。
Frame Interpolation
よくわかっていません。
これは予想ですが、30fpsを60fpsにする時、1秒間に30枚のパラパラマンガを1秒間に60枚のパラパラマンガにする為に、存在しない30枚のページの生成に、どのAIを使うかの選択なのかなと思っていますが、確証はありません。(管理人の予想なので、間違っている可能性が大です。)
したがって、30fpsから30fpsに変換するなど、fpsを変更しない場合は、この項目は設定できなくなるような気がします。
NoneとChronos Fastを選択していますが、問題ない感じです。
【Apollo】は最近できた新しいやつみたいです。
Topaz公式の英文チュートリアルが見つけられないので困ってます。
Enhancement
Enhancementの項目について。
VIDEO TYPEは、映像内にインターレースという横線がある場合のみ【Interlaced】を選択し、通常は【Progressive】を選択しています。
AI MODELは【Artemis】の【High Quality】を選択しています。
ADD NOISEはノイズを加えたくないので、【0】にしています。
あくまで好みなので、【Artemis】ではなく【Gaia】や【Proteus】が良いという人もいるでしょう。
変換前に、動画内で自分が重要だと思われるシーンを設定違いで2秒くらいプレビューし、比較してみるのが良いです。
【Proteus】は手動設定なのかなと思っていて、Proteus選択後、下のAutoをManualに値を変更すると、下に手動で色々設定ができるようになる項目が出現しますが、よく分からないのでArtemisのハイクオリティに頼っています。
映像内で、謎の横線が入る場合は「VIDEO TYPE」を「Interlaced」にして、その該当部分の映像を数秒プレビューして、線が消えるか確認すると良い。(確実に消えると保証はされていない)
Grain
よくわかっていません(笑)
初期値のままオフにしています。Film Grainのことなのか!?
HELPを直訳すると、映像にノイズや粒子を加えて、より自然な感じにします。
とのこと。
やはりプレビューして、映像を要確認か。
OUT PUT SETTINGS
ENCODER→H246 High(コーデックの選択)
CONTAINER→mp4(いわゆるファイルの拡張子)
BITRATE(Mb/s)→12(12000kbpsのこと。Autoのままだと30000kbps越えたりと、完成後の動画のファイル容量が大きくなってしまう。)
AUDIO SETTINGS→COPY(エラーになる時はAuto)
留意点
この記事は「コスパ」や「費用対効果」を気にするかたにはオススメできない手法です。
実践される場合は、あくまで費用度外視のお遊びだと思って実行することをオススメします。
また、元の動画の映像の画質がそれなりにしっかりしている必要があります。
元の動画にブロックノイズなどがある場合、そのブロックノイズをそのまま解像度をあげることになります。
元のブロックノイズを除去して、画質を綺麗にするアプリではありません。
640x480などの解像度が低いもので、映像がしっかりしているものを、劣化を少なくして1280x960などに解像度を上げるアプリです。
元の映像が汚い場合は、汚い映像のまま解像度が上がると考えれば良いでしょう。
汚くなって劣化している画質を改善するアプリではなく、解像度をあげても劣化が少ないアプリという感じです。